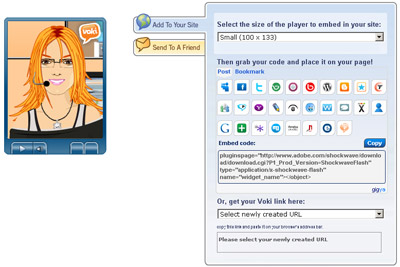Personalizzare il proprio sito web per dargli un tocco unico che lo distingua dagli altri è uno degli obbiettivi di tutti i webmaster.
Un'idea interessante può essere quella di aggiungere un assistente virtuale alle tue pagine o applicazioni web che possa dare alcune informazioni essenziali.
A questo proposito ci viene incontro Voki, un servizio che permette di creare, con poco sforzo, il vostro assistente virtuale.
Vediamo come creare un assistente virtuale con Voki.
Purtroppo Voki è disponibile solo in lingua inglese, ma è semplice ed intuitivo da usare, e con l'aiuto di questa guida non avrete bisogno di un traduttore.
Registrare un account su Voki

Accedete a Voki e poi cliccate su Register, si aprirà un riquadro nel quale inserire i dati necessari per registrare il vostro account, compilate i campi e cliccate su Sign Up.
Guardate nella vostra casella di posta, indicata durante la registrazione, troverete un'email inviata da Voki Notification, apritela e cliccate sul link al suo interno per confermare la vostra registrazione.
Primo accesso a Voki

Al primo accesso Voki vi si presenterà come da immagine sopra. Vediamo di capirci qualcosa.
Nella parte superiore sono presenti 5 linguette:
- Create, per creare un nuovo Voki,
- My Voki, per guardare la galleria dei Voki creati,
- Learn, permette di accedere ad un blog che spiega come Voki può essere utilizzato anche per l'insegnamento,
- Lesson Plans, un database con tutti i programmi delle lezioni sviluppate con Voki,
- Product, la zona commerciale di Voki dalla quale si può anche acquistare un account Classroom.
Crea un nuovo Voki
Cliccate sulla linguetta Create, vi apparirà una schermata con un pannello per l'editing del vostro assistente virtuale simile a quello sotto (viene visualizzato una personaggio random tra quelli già disponibili).

Modificare l'aspetto dell'assistente virtuale
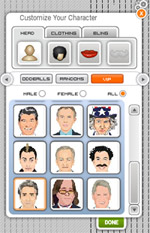 Nel pannello per l'editing cliccate sul'icona con la sagoma di un uomo nella finestrella Costumize Your character. La finestra viene estesa mostrando altri contenuti, nella parte centrale un menù di scelta tra vari elenchi di personaggi giù pronti divisi per categorie (Vips, Politici, Cartoon, Animali ecc...). Selezionando la categoria interessata vi viene mostrato l'elenco dei personaggi già disponibili, selezionate quello desiderato, vi verrà mostrato nella finestrella a sinistra.
Nel pannello per l'editing cliccate sul'icona con la sagoma di un uomo nella finestrella Costumize Your character. La finestra viene estesa mostrando altri contenuti, nella parte centrale un menù di scelta tra vari elenchi di personaggi giù pronti divisi per categorie (Vips, Politici, Cartoon, Animali ecc...). Selezionando la categoria interessata vi viene mostrato l'elenco dei personaggi già disponibili, selezionate quello desiderato, vi verrà mostrato nella finestrella a sinistra.
Ora possiamo intervenire per modificarlo a piacimento.
Sempre dalla finestrella Costumize Your character possiamo modificare il taglio di capelli o le labbra del nostro assistente virtuale. In più sotto la finestrella di anteprima troviamo:
- Color che permette di cambiare i colori di carnagione, capelli occhi e labbra del vostro personaggio;
- Tweak che permette di modificare la forma del viso (compresi occhi, naso e labbra);
Torniamo alla finestrella Costumize Your Character per vedere come modificare abbigliamento ed accessori del nostro assistente virtuale.
Cliccando su Clothing potremo modificare l'abbigliamento del nostro assistente virtuale scegliendo tra molti e soluzioni compreso una serie di cappalli e copricapo.
La sezione Bling ci permette di scegliere degli accessori da abbinare al nostro personaggio, come occhiali, gioielli.
Una volta che avrete terminato di personalizzare il vostro assistente virtuale cliccate su Done.
Scegliamo l'ambientazione
 Per modificare lo sfondo cliccate su Background, cliccate sull'icona a forma di alberello nella parte inferiore destra del pannello di editing di Voki.
Per modificare lo sfondo cliccate su Background, cliccate sull'icona a forma di alberello nella parte inferiore destra del pannello di editing di Voki.
Verrà espanso il menù e potrese selezionare tra alcune categorie di sfondi:
- Animati,
- Natura,
- Festività,
- Sport,
- Viaggi,
- ecc...
Cercate lo sfondo più adatto alle vostre esigenze tra quelli disponibili.
Nel caso non troviate lo sfondo che fa per voi potete caricarne uno dal vostro computer cliccando sull'icona a forma di cartellina (Use Your Own).
Quando sarete soddisfatti cliccate su Done per confermare la scelta e chiudere la finestrella.
Modifichiamo la cornice
È anche possibile modificare la cornice che contiene il vostro assistente virtuale.
Cliccate su Player, in basso a destra, vi verranno mostrati i 9 colori disponibili per la cornice del vostro assistente virtuale. Selezionate quello desiderato e premete su Done per confermare.
Diamo voce al nostro assistente virtuale Voki
 È giunto il momento di dare voce al nostro assistente. Cliccate su Give It A Voice per espandere il menù.
È giunto il momento di dare voce al nostro assistente. Cliccate su Give It A Voice per espandere il menù.
Potete dare voce al vostro personaggio in 4 modi:
- Telefonata, viene indicato un numero di telefono al quale chiamare ed una password di accesso, dopo il segnale acustico sarà possibile dettare il messaggio che verrà ripetuto dal vostro assistente virtuale Voki,
- Registrazione, viene avviato un player di registrazione direttamente dal computer che registrerà ciò che direte nel vostro microfono per poi farle ripetere al vostro character,
- Upload, potrete caricare un messaggio già registrato nei formati wma, pcm, mp3 e wav,
- Type Your Text, digitando il testo che desideriamo venge dettato dal nostro Voki direttamente nel campo preposto.
In questa guida vedremo come usare il sistema Type Your Text (digita il testo).
Digitate il testo nell'apposito campo, selezionate la lingua di lettura dall'elenco Accent/Language e scegliete la voce del vostro assistente.
Potete ascoltare il risultato cliccando sul play nel lettore subito sotto al campo testo.
Quando siete soddisfatti cliccate su Done per confermare le modifiche.
Salvare e pubblicare il vostro assistente
Ora non resta che salvare e pubblicare il vostro assistente virtuale Voki. Cliccate su Publish in basso a destra, vi verrà chiesto di indicare un nome per salvare il tutto.
Dopo qualche istante verrete dirottati sulla pagina dalla quale poter estrarre il codice da inserire nella vostra pagina HTML.